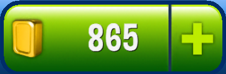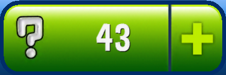Frequently Asked Questions
Gameplay
Can I see a history of all the words my opponent and I have played?
View any game’s played words in the Word List! To access the Word Lists open your game from the Main Menu and then enter the Settings area via the button in the top right. From there, click on Word List.
Want to know the definition of any of the played words? In Wordium you can tap on any word to see its definition! Learn something new? Share it with a friend with the Facebook and/or Twitter share buttons!
Can I see the definition of a word?
In Wordium you can tap on words to find out its definition! When on the game screen during your turn, when you have a valid word spelled simply tap on that word, up top above the Turn Indicator.
You can also tap on words from each game’s Word List. Just open up a game and tap on the Settings button in the top right. Then click on Word List. You can tap on any of the previously played words to see their definition.
Similarly, on the Results Screen you can see all words played and click on them to find their definition. The Wordium Team loves to try and memorize the definitions of new words as we play them and then quiz ourselves when we see the words again on the Results Screen!
One more trick–tap on words within Definitions to define those words too!
Can I use more than one Hint in a turn?
 Yes! Each press of the Hint button reveals another HIGH-scoring word! There are a total of 5 Hints to use in any given turn. After that, you may continue to use the Hint button to cycle through the revealed Hints at no extra cost to your Hint supply.
Yes! Each press of the Hint button reveals another HIGH-scoring word! There are a total of 5 Hints to use in any given turn. After that, you may continue to use the Hint button to cycle through the revealed Hints at no extra cost to your Hint supply.
Hints reveal only the first few three or four letters of high-scoring words, depending on the length of the word. If you can see four letters light up when you use the Hint button, you’ll know there’s a long and potentially super-high scoring word on the board!
Do Power-ups transfer between games?
No, Power-ups are tied to each game and do not transfer into subsequent games. The initial Power-ups dealt to you at the beginning of the game are free, and you may open up the Power-up Store at any time to swap out different Power-ups. You can only use one Power-up per turn. For your best chance of winning, be sure to use all three Power-ups before the game is over!
Does Practice Mode count against my score?
No, practice mode is a “sandbox” where your score will be unaffected. You can use it to hone your mad spelling skillz or become more familiar with Wordium game features. Hints and Power-ups operate as they would in games vs. living opponents.
How do I change what Power-ups I have?
Once you’ve been dealt your starting Power-ups you can buy different Power-ups to replace those at any time! Just click on the yellow Power-up Store button:
There you’ll see your current Power-ups in the Power-up Slots on top. Power-ups available for purchase are pictured below. Tap on the Information Icon on any Power-up to learn more about what it does. To select a new Power-up just tap on it and then tap on the Power-up Slot you want to assign it to. If you’re already played one of your Power-ups, you won’t be able to use that slot for the remainder of the game.
How do I deselect letters and start a new word?
If you haven’t ended your turn yet by submitting a word, simply tap one of your currently selected Letter Tiles to revise, or tap a new Letter Tile to start a new word.
How do I get more Coins?
How do I get more Hints?
How do I know if my word is valid?
If the word you have created by highlighting tiles is in the Wordium dictionary, you’ll see the “Play” button in the bottom right light up green. This means that the word is valid and can be played! If the Play button remains inactive, the word is not in the game dictionary and cannot be played.
How do I know what a Power-up Does?
Tap on the Information Icon of any Power-up to learn more about what that Power-up does! The Information Icon is in the top-right corner of each Power-up.
You can also view the full list of Power-ups in the Help menu! Just go to the Settings area by clicking on the button in the top left, then click on Help. From there, click on the Power-ups button!
How do I know when it is my turn?
If you’re in the Main Menu, look for games under the heading “Your Turn” to see active games waiting for your move. If you don’t have any games there, it’s time to start a new game! You can also go into games where you’re waiting for your opponent to play. Try sending them a message using the Chat feature to encourage them!
When you’re in a game, you can tell whose turn it is by the Turn Indicator at the top of the board. The Turn Indicator tells you what round it is, and an arrow points to the player whose turn it is. Another indication it is your turn is the Power-up Tray at the bottom. Whenever you can see your the Power-up Slots and Hint Button on screen, you know it’s your turn.
How do I play a word?
To play a word either drag or tap the tiles to select letters. The tiles must be adjacent to one another, but can be selected in any direction. Once a valid word is selected, the Play button in the bottom right will light up green. Press it to play your word!
How does scoring work in Wordium?
Every letter is worth a certain point score, depending on its rarity in words. Look for the number on each Letter Tile. The points you earn for the word you play is the sum of its letters points. Longer words award bonus points!
At the end of the game you’ll be awarded Coins based on the points and bonus points you earned throughout all turns. You’ll also be awarded extra Coins for winning a game!
There is also your overall Rank, which is affected based on your win or loss versus an opponent. How much you gain or lose in rank depends on the Rank of your opponent.
I didn’t earn any Hints or Coins when I watched an advertisement in the Earn Rewards area
We are working to improve this feature, but unfortunately as we rely on partner services to deliver the video advertisements, sometimes connectivity issues can lead to rewards not getting earned. We suggest trying the feature again when you have a stronger data or WiFi reception.
I want to use a Power-up!
You can use one Power-up in a turn and up to three Power-ups per game. You’ll be dealt three at the start, and can buy additional Power-ups in the Power-up Store (via the yellow Power-up Store button). To deploy a Power-up, simply tap on the Power-up first and then follow the instructions. You can “Undo” certain Power-ups within your turn, while others will be consumed upon use. Click on the Information Icon in the top right of any Power-up to learn more about what each Power-up does!
Is there a time limit? How long can I wait before playing a word?
Turns in Wordium don’t have time limits. We encourage players to take time finding the most interesting, high-scoring words! Just don’t keep your opponent waiting too long–if a player is inactive for several days the game will be resigned.
What are Power-ups?
Power-ups are special maneuvers you can make to shake up the Game Board! Power-ups can swap letter tiles, remove and replace tiles, or even add extra rounds to gameplay!
You’ll be randomly allocated 3 Power-ups at the start of the game. When it’s your turn you can access your Power-ups from the Power-up Tray at the bottom of the screen.
Want to switch to a different Power-up? Click on the yellow Power-up Store button and see all the Power-ups available for purchase. To buy a Power-up, just tap on the one that you want, and then tap on the Power-up Slot you want to assign it to.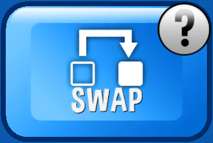
To learn more about what each Power-up does, click on the information icon in the top-right of any Power-up!
What does the Hint button do?
 Need a hand finding a high-scoring word? Use the Hint button to reveal the first few letters of a high-scoring word on the board. Stumped? Press the Hint button again to reveal a different high-scoring word!
Need a hand finding a high-scoring word? Use the Hint button to reveal the first few letters of a high-scoring word on the board. Stumped? Press the Hint button again to reveal a different high-scoring word!
Hints reveal only the first few letters of the highest-scoring word, depending on the length of the word – usually three letters. If you see four letters light up when using the Hint button, you’ll know there’s a long word to be found!
Why can’t I play a certain word?
Wordium uses a customized word list and has been optimized for gameplay. Certain words have been omitted. If there’s a word you want us to add, feel free to drop us a tweet.
Why do Letter Tiles turn orange during the replay?
Orange Letter Tiles represent the bonus points you earn from scoring more than 4-letter words! The longer the word, the higher the bonus!
Why don’t I see the Earn Rewards button?
Opportunities to Earn Rewards are only available at certain times! Some are one-time-only, like the ability to earn rewards by rating the app. Others may only be used once a day. Keep checking! Whenever a reward is available, you’ll see the Earn Rewards button in the Main Menu.
General
Can I chat with my opponent?
Yes! To enter a game’s Chat, tap on the Chat Bubble/Message Field at the bottom of the Game Board. You can even try out the latest word you played in a sentence.
How do I find friends to play on Wordium?
There are a few different ways to find your friends. If they are already playing Wordium and you know their username you can simply add them as a friend! From the Main Menu select New Game. Then select Add Friend and enter their username.
If you’ve connected your account to Facebook, you can see which of your Facebook friends are playing Wordium! From the Main Menu go to New Game then simply tap on the Facebook button to scroll to your Facebook Friends. You can start games right away with your friends who are playing, or send invitations to anyone else in your friends list so they can start playing!
You can also challenge your Twitter followers: from the Main Menu go to New Game and press the Twitter button.
Still looking for someone to play with? From the Main Menu, go to New Game and tap on Random Game to be matched up with a random opponent! If you enjoy playing with them you can easily add them as a friend by tapping on their name or avatar from the Game Board.
How do I resign from a game?
You can resign a game in progress by opening up that game and then clicking on the Settings button in the top-right. The Resign button is at the bottom.
I found a definition that is wrong. How do I let you know?
We’re excited to include word definitions in Wordium, but due to the massive amount of words in our dictionary we are unable to verify the accuracy of every definition! If you spot a word with an incorrect or uncommon definition, please send us a tweet and let us know what the word is!
I have an iPhone® and my friend has Android™, can we play each other?
Yes, once Wordium is available on Android, you’ll be able to sign in on your Android device and play friends cross platform. Wordium accounts aren’t tied to a device or platform.
I want to start more than one game at a time versus the same opponent. Can I do that?
Yes, when you buy the Premium Version of Wordium you can create up to 100 games, including multiple games versus the same opponent!
I’d like to play Wordium in a different language. Is this possible?
Todavia no se encuentra la version en español pero estamos trabajando en ello!
We’re hoping to roll out Wordium to many more markets and languages soon! Please send us a tweet and let us know what language you’d like to play in Wordium!
Is there a leaderboard feature so that I can compare my Rank to other Wordium players?
This feature is coming soon! Follow us on twitter for announcements, and let us know what leaderboard features you’re most looking forward to!
Is there a single-player mode?
Wordium is multiplayer game, but you can hone your skills in a Practice game where you play against yourself! Just go to New Game and press the Practice button to begin. You won’t be able to earn rewards or Rank from Practice games, but you will be able to hone your skills and learn new words! Just think of it like Superman fighting himself in the junkyard.
Is there a tutorial for this game?
Yes! From the Main Menu you can reach the Tutorial by going to the Settings in the top-right, then click on Help. Press “How to Play” to view the tutorial, or browse the Power-up List, Account Issues, or FAQ.
From the Game Board, tap on Settings in the top-right and then press “How to Play.”
Can’t find an answer to your question in the Tutorial or FAQ? Send us a tweet!
Is there a way to see my average word score, game score, etc?
If you’ve purchased the Premium Version, you’ll have access to advanced Stats via the Main Menu, containing information about your longest word, highest-scoring word, your lifetime win/loss/ties, and even your Ranking history! For full details, go to the Buy Premium page from the Settings menu.
In the Premium Version you’ll also be able to see statistics about your opponents! Tap on your opponent’s name or avatar from the Game Board to see their statistics.
Is this game suitable for children?
We made Wordium for all ages! Wordium is rated ages 4+ in iTunes. We advise parents to play Wordium with their children. Wordium is an online game and contains Account and Chat features and all activity is subject to our Terms of Service. Please note that Chat features are not moderated.
What do I get for purchasing the Premium Version of Wordium?
Here’s what you get when you buy the Premium Version:
- Remove advertisement banners & post-turn ads
- View your game statistics
- View opponents’ statistics
- Create up to 100 New Games
- Play more than one game at a time with any user
What does the Random Game button do?
In the New Game menu, the Random Game button allows you to be matched up for a game with a random opponent. Be sure to say “Hello” once your game begins via the Chat feature, and if you want to play them again, tap on their name or avatar and add them as a friend!
Will Wordium be released for Android?
Yes, we are currently working on an Android version. We’re not yet ready to announce a release date. Follow us on twitter for the latest news.
Will Wordium be released for Windows Phone?
We’re currently not working on a Windows Phone version but we’re definitely considering it. Give us a shout on twitter if you want to see Wordium on your device!
Account Issues
Can I change my profile picture?
Wordium uses your Facebook profile picture if you’ve associated your account with Facebook. When you update your Facebook profile picture, you should see it change in Wordium within 24 hours.
How do I associate my account with Facebook?
If you’ve already made a Wordium account, from the Main Menu press the Settings button in the top-right and then go to Account Settings. From here you can click on the Facebook icon to connect your account.
Connecting your account to Facebook allows you to use your Facebook profile picture and find friends who are also playing Wordium. You’ll also be able to invite friends to join you in Wordium! Once you’ve connected your account to Facebook you’ll be able to view your Facebook friends in the New Game menu.
You can also use Facebook to share words you find in Wordium and game results. Wordium will never post on your behalf without your permission.
How do I un-associate my account with Facebook?
If you logged in with Facebook the first time you played Wordium, you may not be able to un-associate your account with Facebook until you add a password.
From the Main Menu, press the Settings button in the top-right menu and click on Account Settings. If you see the option to Add Password, you must do this first before you can continue.
If you have a Wordium password, you’ll be able to see the Disconnect button. Press this button to un-associate your account with Facebook.
You can re-associate your account with Facebook at any time.
I’m having trouble connecting Facebook to my Wordium account
The following message appears when the Facebook account Wordium attempts to use is already associated with a different Wordium account:
“ERROR! Facebook account is associated with a different Wordium user. Sign into that Wordium account to unassociate FB first or sign in as a different FB user.”
This means that the Facebook account you have signed into on your device (via Safari, Facebook app, or within your device’s Facebook account settings) is already associated with Wordium, but it is connected to a different Wordium username.
If you wish to switch to a different Facebook account, simply log out of Facebook and sign back in with that account.
If you wish to log into your other Wordium account that is already associated with Facebook, do the following:
- From the Main Menu, go to Settings (gear icon in the top-right corner).
- Choose “Account.”
- Select “Logout.”
- Use the Facebook “Log In” button to sign in with Facebook.
If you would like to disassociate whatever Wordium account Facebook was previously connected to, first determine how Facebook was used in connection with the previous account. There are two ways that Facebook can become connected to Wordium accounts:
- A user creates a Wordium Account and then Connects to Facebook in the Account Settings.
- A user Logs In with Facebook and, upon detection that the Facebook account has not been previously associated with Wordium, a Wordium account is created for them.
To find out which method your Facebook account is associated to a Wordium account, first you will need to log in to that account:
- From the Main Menu, go to Settings (gear icon in the top-right corner).
- Choose “Account.”
- Select “Logout.”
- Use the Facebook “Log In” button to sign in with Facebook.
From here, return to the Account settings page. Wordium accounts that were created and then linked to Facebook afterwards will have a blue Facebook button that says “Remove.” If you see that button and you still wish to associate Facebook with a different Wordium account, simply:
- Press the blue Facebook button that says “Remove.” You will automatically be logged out.
- Log in with the Wordium Account you wish to associate with Facebook (do NOT attempt to Log In with the Facebook button at this time).
- Go to Settings (gear icon in the top-right corner).
- Select “Account.”
- Press the blue Facebook button that says “Connect.”
- Grant Wordium permissions to associate with your Facebook account.
If no blue Facebook “Remove” button is present in the Manage Account section, it means that the account was created with Facebook. We do not currently support migrating Facebook-created accounts, although this is a feature we are considering adding in the future. If you find yourself in this situation, we do have a solution to workaround this issue. Click here to learn more.
On iOS, attempting to sign in to Wordium with Facebook through Safari takes me to a blank screen
If you have not signed your device into Facebook through the device settings (iOS 6.0 and above), and you do not use the official Facebook application, Wordium attempts to connect to Facebook through Safari. Very rarely, some users encounter an issue that can lead to a blank Facebook page loaded anytime they attempt to use Facebook features from within Wordium.
If this occurs, we recommend completely shutting down Safari (by closing the application from the background) and clearing Cookies and Data in the Safari settings.
If the problem still occurs, we recommend using the Native Facebook login method (iOS 6.0 and above). To do this, open your device settings and search for the Facebook section. Sign into the account you would like to associate with Wordium.
Why do I still see my old Facebook profile picture in Wordium?
Profile pictures from Facebook are not refreshed instantaneously. Please allow up to 24 hours for updated profile pictures to be propagated to Wordium.
Client
I already purchased the Premium Version but I can’t access the exclusive features
If you are signed in to the same iTunes account you bought the Premium Version with, just go to the Buy Premium button in Settings and click on Restore Purchases!
I am getting errors related to connectivity when launching Wordium
Connection errors, including “error connecting to www,” or “error retrieving games list,” are generally related to connectivity problems. Wordium requires an internet connection so that your account remains in sync with our servers and you can play games with your friends. If you receive one of these errors attempt to find a stronger signal or wait until you move into an area with better connection.
I am no longer able to open Wordium
If you have Wordium installed on your device, but are no longer able to open it, it is possible that game data has become corrupted. We make every effort to identify the root cause of these issues and will release updates regularly to resolve any issues detected through both our own internal testing and reports we collect from external sources. Most loading issues are resolved by completely uninstalling Wordium from your device and re-installing it from the App Store or Google Play.
Once you have Wordium installed, you can sign in using Facebook or your existing Wordium account to resume playing any of your open games. If you have purchased the Premium Version, simply Restore Purchases from the “Get Premium” menu.
If this does not resolve your issue, please contact us and tell us more about the problem. Be sure to mention what kind of device you are using, the version of iOS or Android you have installed, and any other details about the problem which you feel may be relevant.
I don’t see my opponent’s actions unless I leave and re-enter the game
If you and your opponent are actively playing games it is possible to view their turns as they happen if you have enabled Notifications for Wordium. On iPhone, go to your Settings area and find Wordium in the Notifications section.
Terms of Service and Privacy Policy
Click here to read our Terms of Service. To learn about our Privacy Policy, click here.
Having a Problem?
Please refer to the Frequently Asked Questions. If you are unable to find an answer to the problem you’re having, or if you’re looking to submit general feedback or suggestions, use the form below.